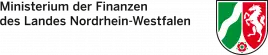Beihilfe NRW App
Mit der Beihilfe NRW App können beihilfeberechtigte Personen im öffentlichen Dienst in Nordrhein-Westfalen digital über ein Smartphone oder Tablet Anträge auf Zahlung einer Beihilfe einreichen. Die teilnehmenden Beihilfestellen sind hier aufgelistet: https://beihilfeappinfo.nrw.de/rechtliches.html
Die beihilfeberechtigten Personen erhalten eine Rückmeldung, dass die Übermittlung erfolgreich durchgeführt wurde.
Ein Feedback über den Bearbeitungsstatus, einen digitalen Beihilfebescheid (Dokumentenempfang), sowie deren Archivierung innerhalb der App gehört nicht zum Leistungsumfang der App.
Die Nutzung dieser App ist freiwillig. Es ist auch weiterhin möglich, Beihilfe auf herkömmlichem Wege (Papier) zu beantragen.
Bei technischen Problemen während der Installation oder Nutzung sind die Kolleginnen und Kollegen von IT.NRW unter der folgenden Telefonnummer für Sie erreichbar:
0211 9449-2116
Die Beihilfe NRW App ist frei über den App Store sowie den Google Play Store verfügbar.
Download-Link:
Bitte bedenken Sie, dass für die Installation der App ein Teil Ihres privaten Datenvolumens (ca. 43 MB) verbraucht wird, sofern Sie sich nicht im WLAN befinden.
Nach der Installation können Sie die Beihilfe NRW App öffnen. Klicken Sie hierzu auf „ÖFFNEN“.
Nachdem Sie die Beihilfe NRW App installiert haben, müssen Sie sich registrieren. Bitte befolgen Sie dazu die nachfolgenden Schritte.
Schritt 1: Beihilfenummer und Nutzungsbedingungen
Nachdem Sie die App heruntergeladen haben, müssen Sie sich beim erstmaligen Öffnen der App einmalig mit Ihrer Beihilfenummer registrieren. Darüber hinaus müssen Sie die Nutzungsbedingungen der Beihilfe NRW App akzeptieren.
Die Nutzungsbedingungen können Sie jederzeit unter http://beihilfeappinfo.nrw.de/rechtliches.html über die App oder über den Browser abrufen.
Mit "Bestätigen" kommen Sie dann in das nächste Dialogfeld.
Wichtig: Bitte geben Sie Ihre Beihilfenummer OHNE führende Nullen ein!
Schritt 2: Auswahl Passwort
In einem zweiten Schritt werden Sie gebeten, ein persönliches Passwort zum Schutz Ihrer persönlichen Daten anzulegen. Dieses Passwort wird zukünftig beim Öffnen der App abgefragt und kann in den Einstellungen der App jederzeit geändert werden. Mit "Abschicken" werden Ihre Anmeldedaten an das Land NRW übermittelt.
Dieses Passwort wird zukünftig beim Öffnen der App abgefragt und kann in den Einstellungen der App jederzeit geändert werden. Mit "Abschicken" werden Ihre Anmeldedaten an das Land NRW übermittelt.
Schritt 3: Registrierungsschreiben und Bestätigungscode
Nach erfolgreicher Übermittlung Ihrer Registrierungsdaten an das Land NRW erhalten Sie binnen weniger Tage ein Schreiben per Post mit ihrem persönlichen Bestätigungscode. Dieses Schreiben geht an die Adresse, welche bei Ihrer Dienststelle hinterlegt ist.
Diesen Bestätigungscode müssen Sie in die App eingeben, um den Registrierungsprozess abzuschließen.
Der Abschluss des Registrierungsprozesses war der letzte Schritt.
Sie können die Beihilfe NRW App ab sofort nutzen und Ihre Belege für den Kurz-Antrag einreichen.
Nach der Installation befindet sich auf Ihrem Endgerät das Icon für die Beihilfe-NRW-App. Nach dem Antippen öffnet sich die App.
Bei Apple-Produkten kann es zu Darstellungsdifferenzen kommen.
Geben Sie bitte Ihr persönliches Passwort ein.
Mit der Bestätigung auf der Bildschirmtastatur oder mit drücken auf Login gelangen Sie auf die Benutzeroberfläche:
Um einen neuen Antrag zu erstellen, wählen Sie bitte den Menüpunkt „Belege einreichen“.
Nun erscheint ein Hinweistext, in dem erklärt wird, welche beihilfefähigen Aufwendungen mit der App eingereicht werden können.
Wenn Sie mit Klick auf „OK“ bestätigen, dass Sie den Hinweis gelesen haben, gelangen Sie auf den nächsten Bildschirm. Hier tippen Sie auf „Belege fotografieren“.
Die Kamera Ihres Endgerätes wird aktiviert.
Die App unterstützt Sie mit verschiedenen Hinweisen beim Abfotografieren Ihrer Belege.
Im unteren Teil finden Sie:
Auswahl „AUTO“:
„Modus Automatisch“: Die App versucht, den Beleg automatisch zu erfassen.
„Modus Manuell“: Hier unterstützt Sie die App nicht beim Abfotografieren der Belege.
Welcher Modus für Sie der bessere ist, ist von verschiedenen Faktoren abhängig.
Probieren Sie gerne beide Einstellungen aus.
Auswahl „(Blitz) EIN“
„Blitz Auto“: Die Blitzfunktion Ihres Endgerätes wird bei Bedarf hinzugeschaltet.
„Blitz Ein“: Die Blitzfunktion Ihres Endgerätes ist immer eingeschaltet.
„Blitz Aus“: Die Blitzfunktion Ihres Endgerätes ist dauerhaft ausgeschaltet.
Welcher Modus für Sie der bessere ist, ist von verschiedenen Faktoren abhängig.
Probieren Sie gerne alle Einstellungen aus.
Zwischen den Optionen für den Modus und die Blitzeinstellung befindet sich der manuelle Auslöser für das Abfotografieren.
Beim Drücken des Auslösers wird der Beleg sofort abfotografiert.
In einem späteren Schritt können Sie unbrauchbare Aufnahmen wieder verwerfen.
Im „Modus Automatisch“ unterstützt Sie die App mit Hinweisen. Diese können z.B. so aussehen:
Halten Sie das Endgerät bitte ruhig
Die App hat keinen Beleg erkannt.
Die App hat einen Beleg erkannt.
Halten Sie jetzt das Endgerät möglichst ruhig; der Beleg wird automatisch abfotografiert.
Evtl. erhalten Sie auch andere Hinweise.
Im „Modus automatisch“ und jederzeit im „Modus manuell“ -durch Drücken des Auslösers- wird der Beleg abfotografiert:
Der abfotografierte Beleg wird angezeigt. Sie können den Rand um den Beleg noch korrigieren, in dem Sie ihn an den Ecken mit dem Finger ziehen/schieben.
Befindet sich der Beleg im Rahmen, tippen Sie bitte auf „WEITER“.
Der Beleg wird in eine schwarzweiße Grafik umgewandelt. Mit der Pfeiltaste oben links gelangen Sie zurück zum vorherigen Bildschirm.
Mit „WIEDERHOLEN“ wird der erfasste Beleg gelöscht und kann erneut abfotografiert werden.
Ist der Beleg richtig erfasst, tippen Sie bitte auf „FERTIG“.
Hat der Beleg mehr als 1 Seite oder ist die Rückseite bedruckt, tippen Sie bitte auf „SEITE HINZUFÜGEN“.
Sie gelangen dann wieder in das Menu „Beleg fotografieren“.
Nachdem Sie den Beleg (einseitig oder zweiseitig) vollständig erfasst haben, tippen Sie bitte auf „BELEG VOLLSTÄNDIG ERFASST“.
Sie gelangen dann in das Menu „Belege einreichen“
Haben Sie weitere Belege zum Einreichen, dann tippen Sie bitte auf „BELEG HINZUFÜGEN“.
Wenn alle Belege erfasst sind, tippen Sie bitte auf „ALLES EINREICHEN“.
Es erscheint folgender Hinweis:
Um den vollständigen Hinweis zu lesen, scrollen Sie bitte herunter.
Wenn Sie mit dieser Verfahrensweise nicht einverstanden sind, tippen Sie bitte auf „ABBRECHEN“.
Ansonsten tippen Sie bitte auf „AKZEPTIEREN“.
Achten Sie bitte beim Einreichen darauf, dass eine gute Internetverbindung steht (möglichst WLAN).
Die Belege werden nun hochgeladen:
Ihr Beihilfeantrag wurde automatisch an die Scanstelle in Detmold gesendet, wird dort verarbeitet und an die zuständige Beihilfestelle weitergeleitet.
Misslingt die Übertragung der Belege, erhalten Sie eine entsprechende Fehlermeldung. In diesem Fall versuchen Sie es bitte später erneut.
Nach der Installation befindet sich auf Ihrem Endgerät das Icon für die Beihilfe-NRW-App. Nach dem Antippen öffnet sich die App.
Geben Sie bitte Ihr persönliches Passwort ein.
Mit der Bestätigung auf der Bildschirmtastatur oder mit drücken auf Login gelangen Sie auf die Benutzeroberfläche.
Um einen neuen Antrag zu erstellen, wählen Sie bitte den Menüpunkt „Belege einreichen“.
Nun erscheint ein Hinweistext, in dem erklärt wird, welche beihilfefähigen Aufwendungen mit der App eingereicht werden können.
Wenn Sie mit Klick auf „OK“ bestätigen, dass Sie den Hinweis gelesen haben, gelangen Sie auf den nächsten Bildschirm. Hier tippen Sie auf „Belege fotografieren“.
Die Kamera Ihres Endgerätes wird aktiviert.
Die App unterstützt Sie mit verschiedenen Hinweisen beim Abfotografieren Ihrer Belege.
Im unteren Teil finden Sie:
Auswahl „(Blitz) EIN“
„Blitz Auto“: Die Blitzfunktion Ihres Endgerätes wird bei Bedarf hinzugeschaltet.
„Blitz Ein“: Die Blitzfunktion Ihres Endgerätes ist immer eingeschaltet.
„Blitz Aus“: Die Blitzfunktion Ihres Endgerätes ist dauerhaft ausgeschaltet.
Welcher Modus für Sie der bessere ist, ist von verschiedenen Faktoren abhängig.
Probieren Sie gerne alle Einstellungen aus.
Links neben dem Button für die Blitzeinstellung befindet sich der Auslöser für das Abfotografieren.
Beim Drücken des Auslösers wird der Beleg sofort abfotografiert.
In einem späteren Schritt können Sie unbrauchbare Aufnahmen wieder verwerfen.
Der abfotografierte Beleg wird angezeigt. Sie können den Rand um den Beleg noch korrigieren, in dem Sie ihn an den Ecken mit dem Finger ziehen/schieben.
Befindet sich der Beleg im Rahmen, tippen Sie bitte auf „WEITER“.
Der Beleg wird in eine schwarzweiße Grafik umgewandelt. Mit der Pfeiltaste oben links gelangen Sie zurück zum vorherigen Bildschirm.
Mit „WIEDERHOLEN“ wird der erfasste Beleg gelöscht und kann erneut abfotografiert werden.
Ist der Beleg richtig erfasst, tippen Sie bitte auf „FERTIG“.
Hat der Beleg mehr als 1 Seite oder ist die Rückseite bedruckt, tippen Sie bitte auf „SEITE HINZUFÜGEN“.
Sie gelangen dann wieder in das Menu „Beleg fotografieren“.
Nachdem Sie den Beleg vollständig erfasst haben, tippen Sie bitte auf „BELEG VOLLSTÄNDIG ERFASST“.
Sie gelangen dann in das Menu „Belege einreichen“.
Haben Sie weitere Belege zum Einreichen, dann tippen Sie bitte auf „BELEG HINZUFÜGEN“.
Wenn alle Belege erfasst sind, tippen Sie bitte auf „ALLES EINREICHEN“.
Es erscheint folgender Hinweis:
Wenn Sie mit dieser Verfahrensweise nicht einverstanden sind, tippen Sie bitte auf „ABBRECHEN“.
Ansonsten tippen Sie bitte auf „AKZEPTIEREN“.
Achten Sie bitte beim Einreichen darauf, dass eine gute Internetverbindung steht (möglichst WLAN).
Die Belege werden nun hochgeladen:
Ihr Beihilfeantrag wurde automatisch an die Scanstelle in Detmold gesendet, wird dort verarbeitet und an die zuständige Beihilfestelle weitergeleitet.
Misslingt die Übertragung der Belege, erhalten Sie eine entsprechende Fehlermeldung. In diesem Fall versuchen Sie es bitte später erneut.
Wenn Sie die Belege für einen Beihilfeantrag zusammentragen, können Sie vor dem Absenden des Antrags beliebige Änderungen zu den einzelnen Belegen vornehmen.
Solange Sie Belege abfotografiert, aber noch nicht an die Beihilfestelle gesendet haben, können Sie diese über den Menüpunkt „Belege einreichen“ einsehen.
So können z. B. mehrere Belege über einen größeren Zeitraum gesammelt werden.
Um Änderungen an abfotografierten Belegen vorzunehmen, tippen Sie auf „Belege einreichen“.
Sie sehen nun ein oder mehrere Belege. Tippen Sie auf einen bereits abfotografierten Beleg.
Ein Untermenü öffnet sich, in dem Sie ein Vorschaubild Ihrer Belege sehen.
Wenn Sie bereits gespeicherte Belege anschauen wollen, tippen Sie diese an.
Es öffnet sich eine Großansicht des Belegs. Sollte es erforderlich sein, einen Beleg vor dem Absenden wieder zu löschen, funktioniert dies durch Antippen des Mülltonnensymbols.
Wenn Sie bei einem Beleg z. B. die Rückseite oder eine Folgeseite vergessen haben, können Sie diese ebenfalls über den Menüpunkt „Belege einreichen“ ergänzen.
Tippen Sie hierzu auf das „+“ Symbol. Sie gelangen dann direkt in das Menü „Beleg fotografieren“.
Es ist ein Fehler aufgetreten? Dann schauen Sie bitte auf der nachfolgenden FAQ-Seite, ob Ihnen die Antworten dort weiterhelfen. Diese finden Sie hier.
Technische Hilfestellungen zur Beihilfe NRW App erhalten Sie unter der Rufnummer: 0211 9449-2116
Um der Verantwortung im Umgang mit sensiblen Daten gerecht zu werden, wurde bei der Vergabe des Auftrags zur Entwicklung der App beachtet, dass die Erhebung und weitere Verarbeitung personenbezogener Daten datenschutzrechtlichen Regelungen unterliegt.
Passwort/Authentifizierung
Im Rahmen einer Authentifizierung innerhalb der App werden bei der Passwortauswahl ausreichend komplexe Passwörter erzwungen. Bei der Passworteingabe besteht zudem die Möglichkeit, das durch den Nutzer eingetippte Passwort zu maskieren. Die Speicherung eines Passworts in Klartext ist unterbunden. Gerätekennungen wie IMEI-Nummern oder MACAdressen werden nicht zur Authentifizierung herangezogen.
Verschlüsselung
Die IBM verwendet symmetrische Verschlüsselungsverfahren zur Gewährleistung der Vertraulichkeit von Daten, die zum Beispiel über einen öffentlichen Kanal ausgetauscht werden. Die ISH Plattform verwendet asymmetrische Verschlüsselungsverfahren zur Übertragung symmetrischer Schlüssel. Die zu verschlüsselnde Nachricht (d. h. der symmetrische Schlüssel) wird mit dem öffentlichen Schlüssel des Empfängers verschlüsselt. Der Empfänger kann dann die Verschlüsselung mit dem zum öffentlichen Schlüssel assoziierten geheimen Schlüssel wieder rückgängig machen. Als Public-Private-Key Verschlüsselungsverfahren wird das RSA Algorithmus eingesetzt mit einer Schlüssellänge von mindestens 2048 bit. Die Verbindung zwischen ISHPlattform und der Versicherung wird durch ein verschlüsseltes VPN hergestellt.
Verschlüsselung Belegdaten
Auf dem Device können im Rahmen der Einreichung Belege fotografiert werden. Die Verschlüsselung jedes einzelnen Images erfolgt mit einem symmetrischen Verschlüsselungsverfahren (AES mit 256Bit Schlüssellänge). Der Schlüssel wird für jede Einreichung neu generiert und zusammen mit der Einreichung, verschlüsselt mit dem Public-Key von IT.NRW, mit übertragen. Auf Seiten von IT.NRW erfolgt vor der Verarbeitung die Entschlüsselung entsprechend in umgekehrter Reihenfolge. Es erfolgt die Entschlüsselung des symmetrischen Schlüssels mit dem passenden Private-Key. Der so zur Verfügung stehende Schlüssel für die symmetrische Verschlüsselung wird zur Entschlüsselung jedes einzelnen Images verwendet.
Lokale Datenspeicherung
Im Rahmen der App-Nutzung werden nur diejenigen personenbezogenen Daten dauerhaft auf dem Endgerät gespeichert werden, die unbedingt für den Betrieb der App notwendig sind (z.B. Benutzerkennung). Mittels Passwort und durch eine lokale Kapselung der Daten innerhalb der App wird ein ausreichender Schutz vor einem unbefugten Zugriff sichergestellt.
Löschen der Daten
Die verschlüsselten Daten, die über die Beihilfe-NRW-App eingereicht werden, werden bei IT.NRW nach Übertragung an die Zentrale Scanstelle in Detmold gelöscht. Bei IBM werden die verschlüsselten und für IBM nicht einsehbaren Daten ein Jahr für die Replizierung vorgehalten. Danach werden diese Daten ebenfalls gelöscht. Auf Weisung des Landes NRW können einzelne Daten vorab gelöscht werden.
Standortdaten/Adressdaten
Die App greift nicht auf im Gerät gespeicherte Daten zu, die nicht für den Einsatz der Beihilfe-App zwingend erforderlich sind. Insbesondere erfolgt kein Zugriff auf Adressbücher und Standortdaten des mobilen Geräts.
Standort und Nutzung der Server der Fa. IBM
Die Serversysteme der Fa. IBM haben ihren Standort in der BRD. Da der Datenverkehr zwischen der Beihilfe-App und IT.NRW Ende-zu-Ende verschlüsselt ist, hat die Fa. IBM keinen Zugriff auf unverschlüsselte Daten, auch nicht auf "Stammdaten" wie Name und Personalnummer des betroffenen Beihilfeberechtigten. Auch die von IT.NRW genutzten Server stehen ausschließlich in der Bundesrepublik.
Rechtsgrundlage
Die Rechtsgrundlage für den Einsatz der App ist der § 13 Abs. 1 der BVO NRW vom 01.01.2018. Die für die Beihilfefestsetzung zulässigen Tätigkeiten werden weiterhin mit dem Fachverfahren BeihilfeNRWplus durchgeführt und bleiben durch die Beihilfe-NRW-App unberührt.